Creating an Icon Pack
How to start building an icon pack.
You must own the rights to all images included in the icon pack. First, you can create the folder structure found in the template
Template
This template demonstrates how to use the icon pack folder structure and each possible file type (svg, png, jpg, webp, and gif). You can download the template below.
File Overview
Below is an overview of the required files and their purposes:
| File | Type | Required | Description |
|---|---|---|---|
| manifest.json | JSON | Yes | Contains icon pack information like name, version, author, icons, etc. |
| icon.png | Image | Yes | The icon used to display your icon pack in Stream Dock. |
| icon | Folder | Yes | Folder containing the icons |
| icons.json | JSON | Yes | Description and tags for each icon |
| license.txt | Text | No | Licensing information |
manifest.json
The manifest.json file contains the icon pack information, such as name, version, author, and icons. Example:
{
"Name": "Custom Icon Pack",
"Version": "1.0",
"Description": "Some custom icons.",
"Author": "MiraBox",
"URL": "",
"Icon": "icon.png",
"Images": "icons",
"License": "license.txt"
}
Icons [SVG, PNG, JPG]
This image serves as the icon used to visually identify your icon pack in the displayed icon pack list: icon [.svg | .png | .jpg]
To achieve a clear icon representation in the image library ("Stream Dock style"), you can use the following specifications:
| File | Type |
|---|---|
| Color | #C8C8C8/ rgb(200,200,200) |
| Size | 64 x 64 |
You can use any other dimensions (but keep in mind that in this case, the icon will scale, which might cause some blurriness—unless you use svg).
icon
This folder contains the icons in the supported formats listed below. For best results, the icons should be 128 x 128 pixels.
svg
png
jpg
gif
webp
icons.json
This file contains the data for each icon in the folder.
[
{ "path": "icon_1.svg", "name": "icon1", "tags": ["travel"] },
{ "path": "icon_2.png", "name": "icon2", "tags": ["music"] },
{ "path": "icon_3.gif", "name": "icon3", "tags": ["cool", "custom"] },
...
]
license.txt
You can add a license file as a text file within the structure. The end user can read this license in the Stream Dock application.
Usage
- Copy your icon pack folder
com.mirabox.hello.sdIconPackinto theiconsfolder.
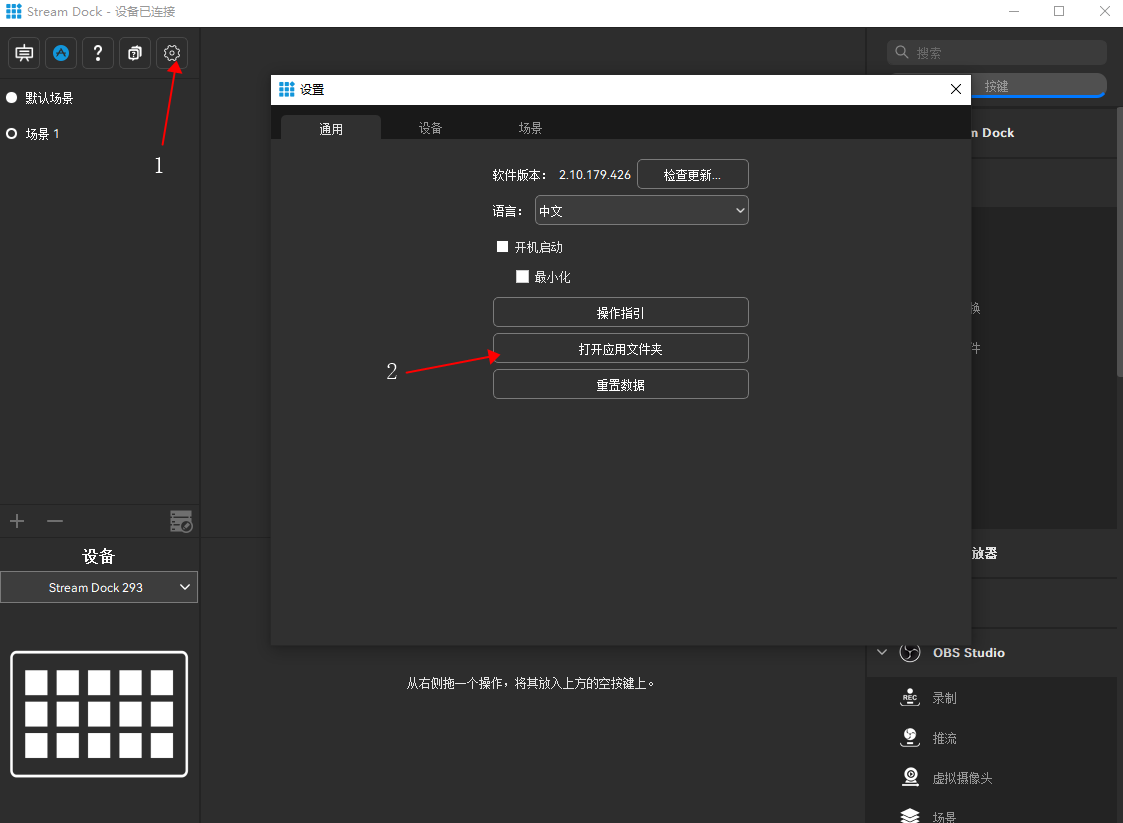
Exit the Stream Dock application.
Restart the Stream Dock application, and your icon pack should appear in the icon library.
